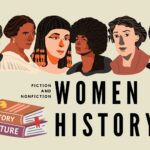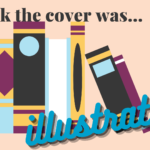Do you find yourself not remembering which books you’ve already read, or you can’t quite remember the title of new books you want to read? Goodreads is an Amazon-run website that allows you to keep track of your books. Whether it’s books you’ve already read, or ones you’d like to read in the future, the site allows you to create an account, save your books and explore recommendations!
As the new Reference Librarian here at Westfield Athenaeum (hi, my name is Heaven, nice to meet you!) I’d like to walk you through how to use this great book tracking tool. Goodreads is a versatile site, as it can be used on a computer, through an app on your phone or touchscreen tablet, and also connects to your Kindle, if you have one.
Site Basics
When you first go to the site, it will show this main page, giving you the option to create an account using one of your other social media accounts or with an email address, or to login if you have an account already.
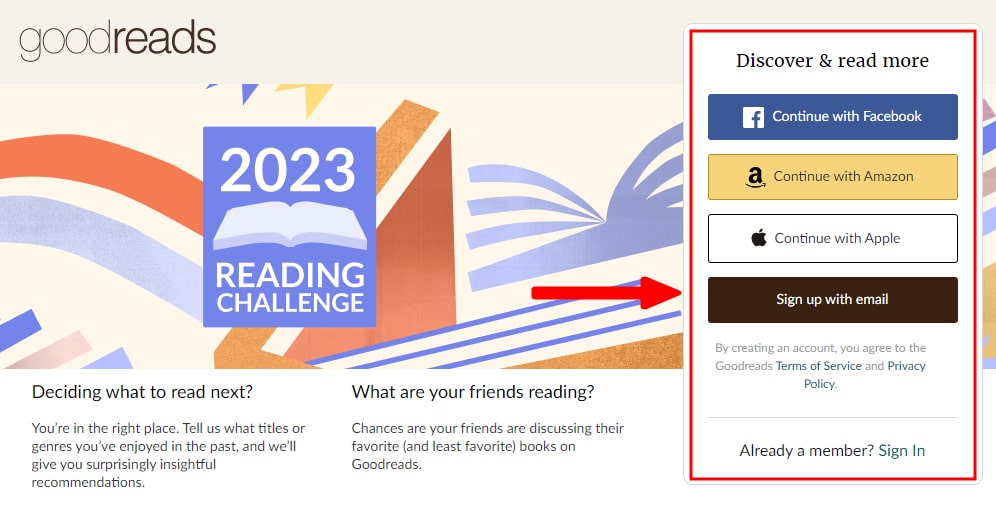
Once you create an account and sign in, the main page will look something like this. (This is a snippet from my very own Goodreads to show what a well-used account looks like.)
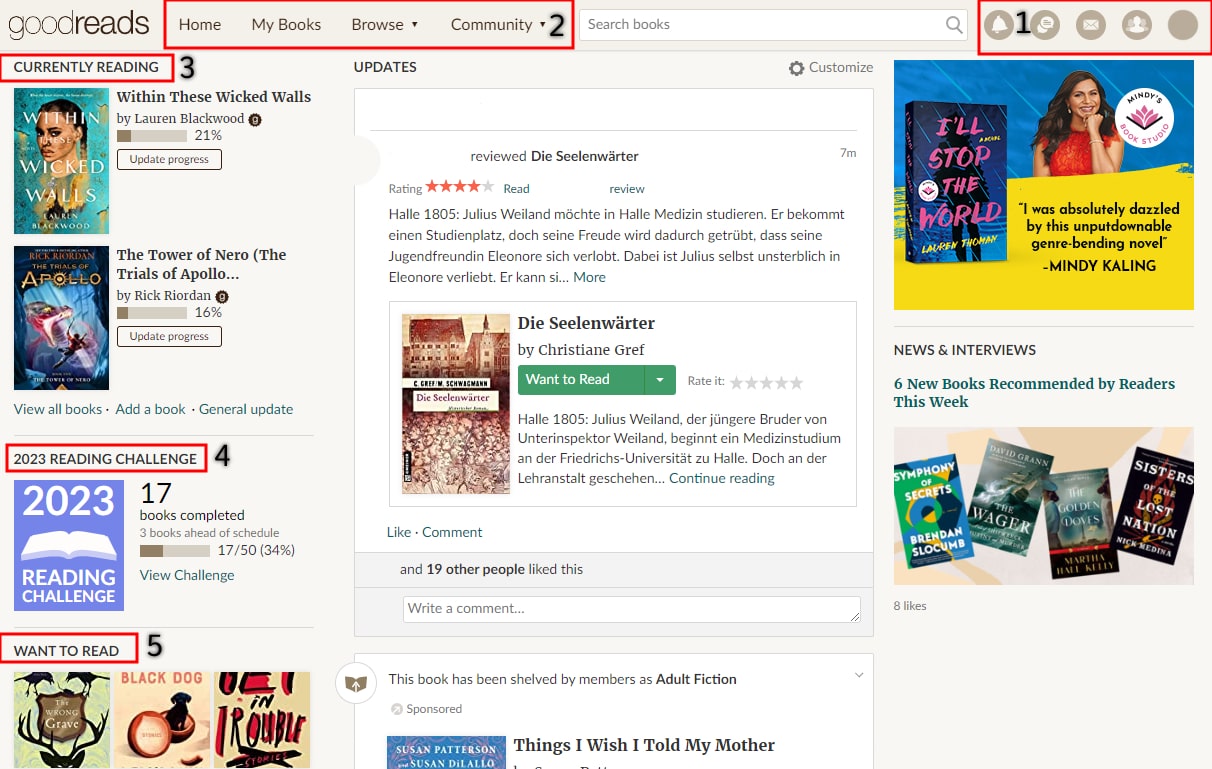
- This is where you’ll find information about your account. You can visit your profile, see your friends’ page and get notifications here. On the app, there will be buttons at the bottom of your screen to get to your account and bookshelves.
- Another header bar: “Home” will always bring you back to your main home page. “My Books” will show you your bookshelves and all of the books on them. “Browse” is just what it says: you can browse titles by genre, new releases, or Goodreads created lists. And the “Community” button is the social media aspect of Goodreads where you can connect with friends.
- The books you’re currently reading will show up here. Update your current reading progress with page numbers, or percentages if reading an ebook or listening to an audiobook.
- Your Goodreads Challenge statistics will be here. Further down, I explain what this means.
- This is your “Want to Read” shelf, where you’ve put books you’re interested in reading into this bookshelf to check out later on.
And don’t forget to use the search bar to search for a book title or an author.
You can find your friends on Goodreads as well by making a friend request. Their reading updates will populate on your main page, just like a Twitter or Facebook feed. You can also follow authors that you like, which means that if they ever post anything on Goodreads (and some do!), it will show up on your home page.
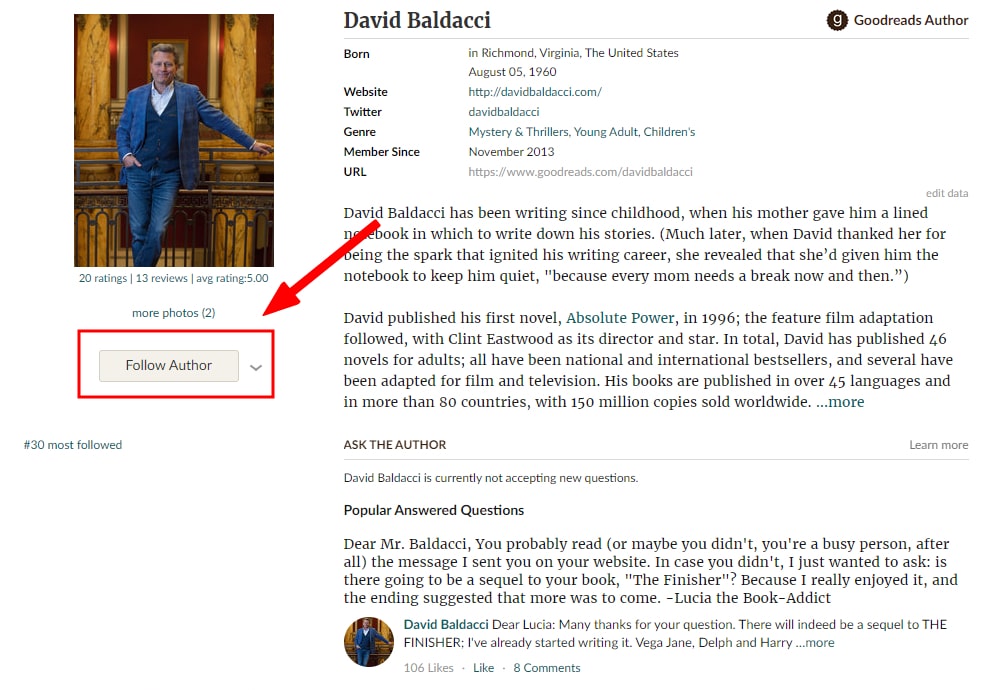
Searching for and Adding your Books
Once you search for a book, you can add it to your shelves. For example, I want to add Nora Robert’s Year One to my Want To Read list. I searched for the title and this is the page that came up.
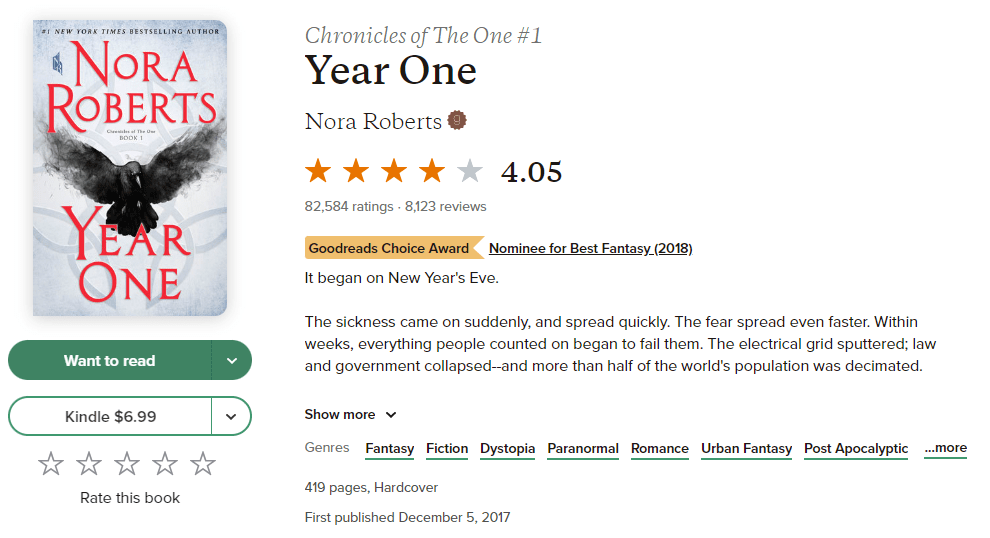
If I click on “Want to Read” this is what the screen will look like and I can place it on my Want to Read shelf. If you have other shelves, there will be options to add it to those as well from this screen.
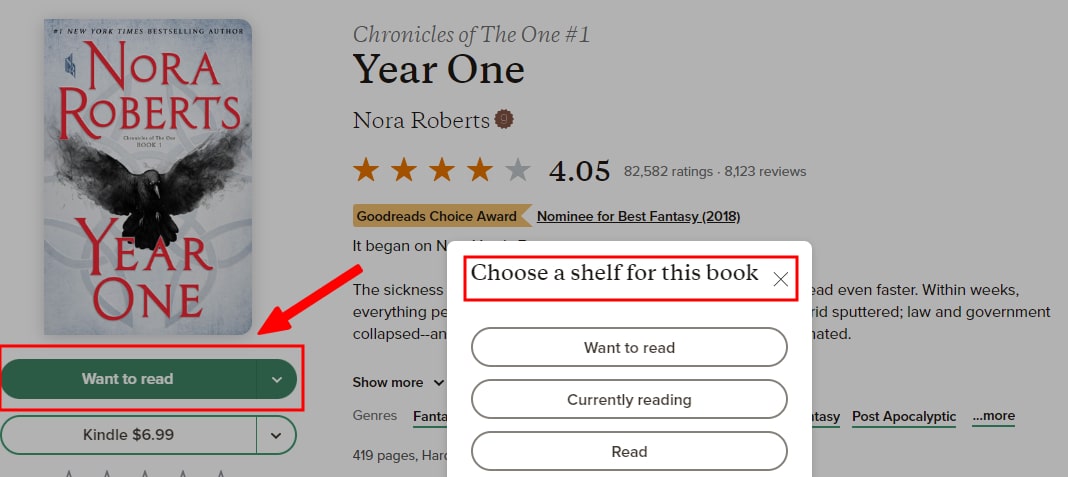
When you’re done reading a book, you mark it as “Read” and can give it a star rating out of 5 stars and leave a review (if you want!) for others to see.
Creating Bookshelves
When you first create your Goodread account, it will give you three options for bookshelves: Read, Want to Read and Currently Reading. These are the standard shelves that everyone uses.
However, if you want to get fancy and create more shelves for organizing your books, you can do that too! Say you want bookshelves by genre: you can create a shelf for Mystery, Romance, Historical, whatever you want!
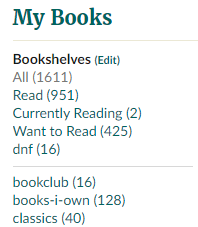
For instance, you can see in the screenshot above that I have a few extra shelves: One for “DNF” aka Did Not Finish (for books I tried to read but just couldn’t get through), and below it I have “bookclub”, “books I own” (to help keep track of my physical bookshelves at home, because I read a lot of books from the library!), and “classics”.
You can add as many bookshelves as you want and title them however you want. It’s very easy. You simply go to your “My Books” tab at the top of any Goodreads page, look at the left bar where it says “Bookshelves” and click the “Add shelf” button at the bottom left. Type what you want it to be called and hit add! Easy as that. You can then add books to that bookshelf from the book home page, just like adding it to your “Want to Read” shelf.
Goodreads Challenge
Every year, Goodreads offers a “Goodreads Challenge”. You can choose how many books you want your yearly goal to be, and Goodreads will keep track of your progress throughout the year. It’s very low stakes and fun to do because you’re simply challenging yourself. I like to put a few more books on my challenge every year to see if I can beat my previous record.
Kindle Connection
If you have a Kindle (which is also an Amazon device) you might have noticed that it connects to your Goodreads account if you have one. This is handy if you read a lot of ebooks, as it will automatically add any book that you open on your Kindle into your “Currently Reading” shelf on Goodreads. From your Kindle you can even rate and review your book when you reach the end and it will show up on your Goodreads account.
Wrapping Up
Goodreads is a great way to track your reading progress, keep up with your friends’ reading habits and find new titles that you might not have found on your own. This is just a short overview of the many features that Goodreads offers to its users. If you have questions about the site, you can visit Goodreads’ Help page, or ask a librarian for assistance by coming into the library with your device or calling from home to have one of us walk you through the site and app.
Now you can get exploring for your next great read!