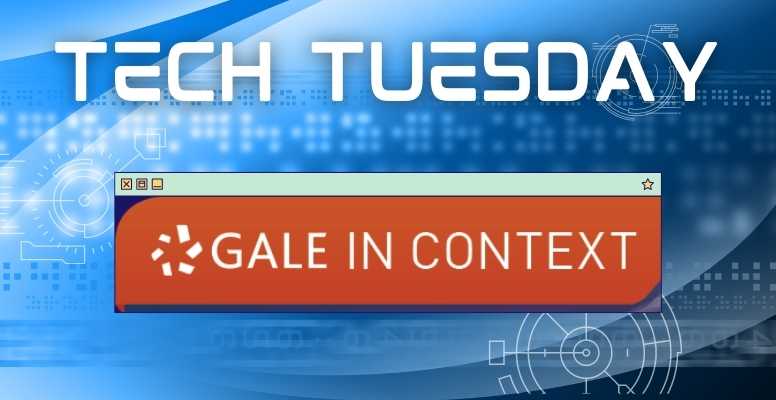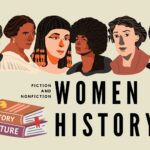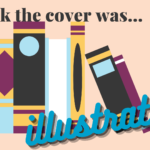Hello all! It’s time for another Tech Tuesday tutorial! This week we’re looking at Gale in Context. You might be noticing that a lot of our databases have “Gale” in the title, and you’re absolutely right! Gale offers a ton of different resources that all look at different areas of research and society. Gale in Context is a series of different resources that each look at a different area of study, but function in pretty much the same way. The topics that the “In Context” series covers are:
- Biography
- Environmental Studies
- Global Issues
- Health & Wellness (although it’s not listed as “In Context,” it behaves the same way)
- Opposing Viewpoints
- Science
- U.S. History
- World History
Let’s get started!
Accessing the Database
When you’re looking to find one of these “In Context” resources, you will start with our Online Resources page. You can find the specific topic you’re looking for under the applicable category, or you can click on the link for “All Gale databases.” The latter link will bring you to a list of all the Gale resources we have, and you can click on the one you’re looking for from there.
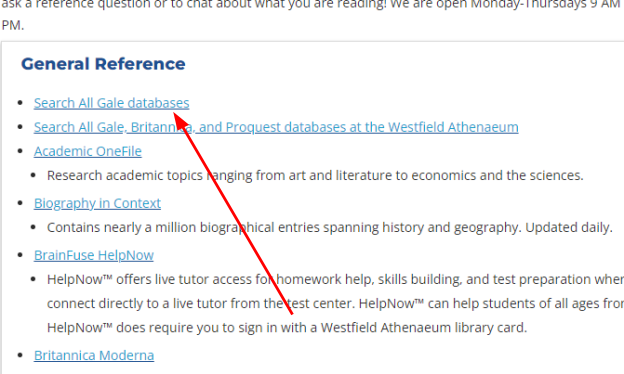
Getting Started
All the databases will start off with an issue, topic, or person of interest right at the top of the page. These will change from time to time, based on what’s important in the news.
Underneath the suggested topic, you will see listings for more topics, and the option to click through to see more topics.
At the bottom of the page are some educator resources for all you teachers out there, giving you information for what should be included on curricula and overall educator resources to help you teach about these topics with a little more ease.
Exploring a Topic
On the U.S. History page, the suggested topic is Radio, so let’s dive into what it looks like when I click “Explore this topic” in that top rectangle.
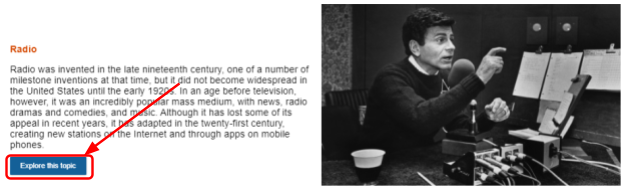
At the top, you’ll see a little blurb outline for what that topic is about in brief. You can click the “Read more” button to learn a little bit more about that topic, and some of the context around what it is and how it works. We’ll come back to this button in a minute.
Scrolling down, we see some resources just like we might in General or Academic OneFile. We can see documents from reference materials like encyclopedias, primary sources like speeches, academic journals, or just featured resources that Gale thinks will be helpful for researching this topic.
Clicking on any of the source types at the top of this section will allow you to filter your results to just materials from that source type.

All the way at the bottom of the topic’s page, you’ll see information for related topics, and can click through any of them to be brought to a similar page.
Topic Summary and Reading Documents
Whether you’re looking at the summary for a topic (after hitting the “Read More” button) or looking at a document related to the topic, you’ll see a very similar view. Those of you who have looked at the OneFile descriptions will probably recognize this part! Along the top is more information about the document or summary, including where/when it was published, the reading level of the document, and what type of document it is.
To the right of the summary or document, you’ll see information on related pages and related topics to the one you are looking at. Summaries will give you a table of contents for easy navigation through the document.
As you’re reading the document, you can click on hyperlinked words to find some quick information about the words, including other summaries or documents.
In summary pages, you’ll also see blue boxes highlighting the most important aspects of the topic in question.
As you’re reading, if you click and drag to highlight text, you can save some of the information with a note, accessible from the “Notes & Highlights” section along the top.

Along the top you can also generate a citation for the article with the “Cite” button, send the document to cloud storage or an email, download the document as a PDF, and print it out.
Finding a Topic
Sometimes, you want to do a paper on a topic, but you’re not quite sure what you’re looking for, or you need to find some ideas. You can use the “Browse Topics” button at the top of the page (or middle of the page, if you’re on the homepage) to see the list of some of the topics covered by the database. I’m in the U.S. History database now, so this is what their “Browse Topics” looks like.
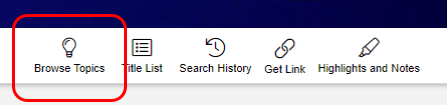
If you click into the drop-down menu, you can see groupings for the topics to help narrow down what you’re looking for.
Educator Resources
As I mentioned at the beginning of this, most of the “In Context” databases have some resources for educators, too. These resources are typically the “Curriculum Standards” and “Educator Resources” options.
Curriculum Standards
Clicking on the “Curriculum Standards” link will bring you to a page where you can click into information on the state you live in, and narrow down the topics to find information on the curriculum you’re looking for. Since we’re in Massachusetts, I’ll look for U.S. History standards in our state. I’ll find Massachusetts in the state listing, click on the applicable framework from the menu, click on the applicable subject from the menu, and finally click on the applicable grade and course.
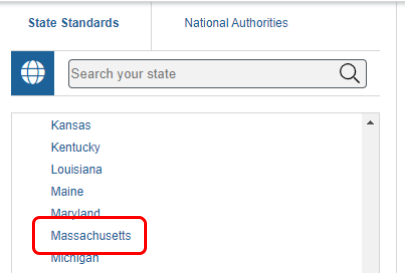
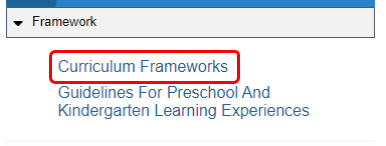
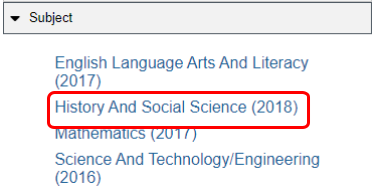
From here, you can click through the learning standards and click to “See resources” to easily find more documents on the topic.
Educator Resources
Clicking on “Educator Resources” on the homepage will bring you to a page with more information about using the Gale databases successfully, and even some tip sheets and worksheets for involving students in the researching process.
Wrapping it Up
And that’s pretty much it for the Gale databases! If there’s a topic that intrigues you, I highly recommend Gale In Context databases as a good place to get started. These are great for giving some entry level information on a topic, while also exposing you to other relevant topics that can help expand and deepen your research.
If you have any questions about how to use any of our resources, feel free to give us a call at 413-568-7833, chat with us online, or email us at reference@westath.org.